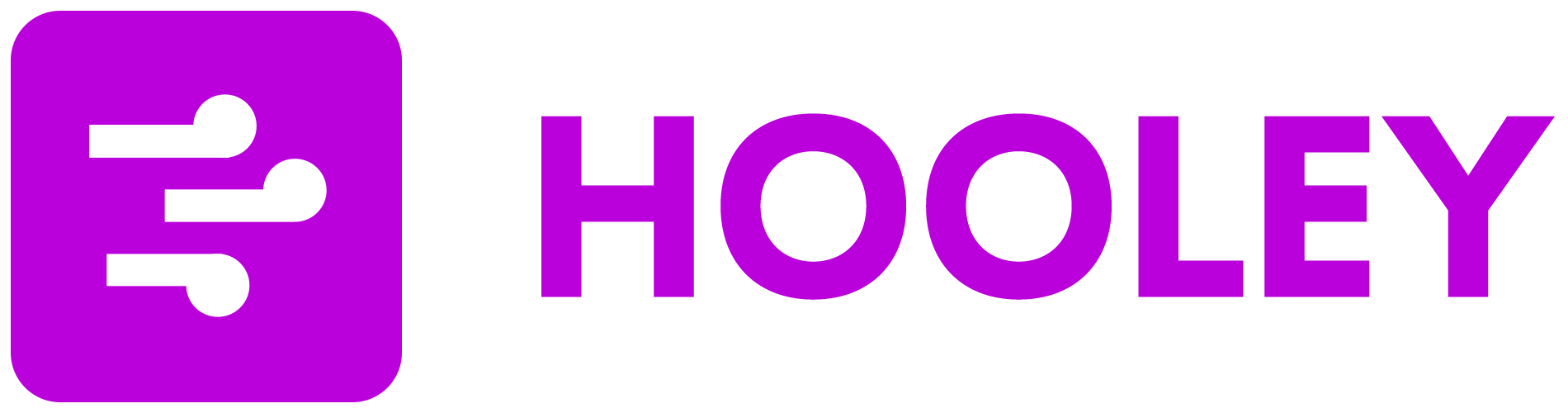Google Search Console (GSC) is a free tool by Google that helps you monitor and improve your website’s performance in search results. It provides insights about your site’s traffic, indexing, and potential issues. This guide will explain how to set up and use GSC effectively.
What is Google Search Console?
Google Search Console is a platform for website owners to:
- Monitor search performance.
- Resolve crawling and indexing issues.
- Optimise content for better visibility.
GSC is essential for SEO and website maintenance. It ensures that your site meets Google’s guidelines and helps you identify growth opportunities.
How to Set Up Google Search Console
Create or Use a Google Account
You need a Google account to access GSC. If you don’t have one, create it at accounts.google.com.
Add Your Website Property
There are two property types in GSC:
- Domain Property: Covers all URLs across your domain.
- URL Prefix Property: Tracks only URLs under a specific prefix (i.e. https://example.com/blog).
Choose the option that suits your needs. For most users, Domain Property is better.
Verify Website Ownership
Verification proves you own the site. Choose one of these methods:
- Add a DNS record: Copy the code provided by GSC into your domain’s DNS settings.
- Upload an HTML file: Download the file and upload it to your site’s root directory.
- Use Google Analytics or Google Tag Manager: If already set up, link them to verify ownership.
Follow the instructions in GSC, and once verified, your site will be ready to use.
Submit Your Sitemap
A sitemap is a file that lists all the pages on your site. Submit it to GSC:
- Go to the “Sitemaps” section.
- Enter your sitemap URL (usually /sitemap.xml).
- Click “Submit”.
This ensures Google can crawl and index your site efficiently.
Navigating the Dashboard
The GSC dashboard has several key sections:
Performance Report
This shows:
- Total clicks and impressions.
- Average click-through rate (CTR).
- Average position in search results.
Index Coverage
This report highlights:
- Pages indexed by Google.
- Errors preventing indexing.
URL Inspection Tool
Use this tool to check how Google sees a specific URL. You can inspect:
- Indexing status.
- Mobile usability.
- Canonical URLs: A canonical URL tells Google which version of a page to prioritise if there are duplicates. For example, if you have both http://example.com and https://example.com, the canonical URL indicates which should appear in search results.
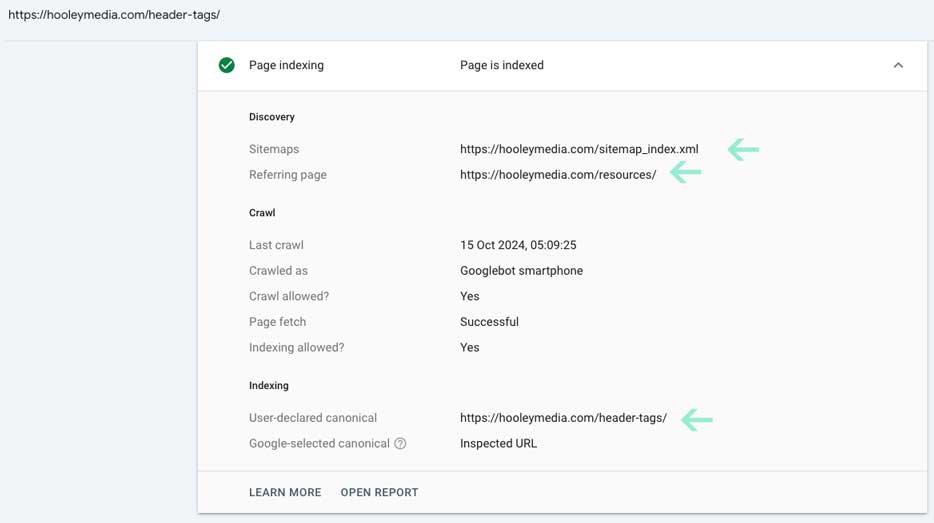
Enhancements
This section includes:
- Mobile usability reports.
- Structured data insights.
How to Monitor and Understand Data in Google Search Console
Performance Analysis
The Performance Report helps you understand how users find and interact with your site.
- Clicks: Number of times users clicked your link.
- Impressions: How often your site appeared in search results.
- CTR (Click-Through Rate): Percentage of impressions that led to clicks.
- Position: Average ranking for your keywords.
Index Coverage Monitoring
Check the Index Coverage report regularly. Look for:
- Errors: Pages Google can’t index (i.e. “404 Not Found”).
- Warnings: Issues that could affect indexing (i.e. “Duplicate content”).
Resolve these issues promptly:
- Fix broken links for 404 errors.
- Use canonical tags to manage duplicate content.
Enhancements and Mobile Usability
In the Enhancements tab, review:
- Mobile usability issues, such as buttons too small or content wider than the screen.
- Structured data errors. Fixing these can improve how your site appears in search results (i.e. rich snippets).
URL Inspection
Inspect URLs to:
- Confirm they’re indexed.
- See the canonical URL.
- Check for crawl issues.
Example: If a post isn’t indexed, you might find:
- A canonical tag pointing to another page.
- A “Noindex” tag in the metadata. Update the settings, then request indexing through GSC.
Link Analysis
Use the Links report to:
- View internal links to key pages. Ensure high-priority content has plenty of internal links.
- Analyse external links (backlinks) for quality.
How to Filter, Compare Data, and Use Regex in Google Search Console
Google Search Console (GSC) offers powerful tools to filter and analyse your website’s performance data. Filters, comparisons, and regex (regular expressions) let you refine your insights and focus on specific trends or issues. Here’s how to use these features effectively, with examples.
Using Filters in Google Search Console
Filters allow you to isolate specific data points from your reports, making it easier to focus on a particular query, country, device, or page.
Steps to Apply Filters:
- Open the Performance report.
- Click on the “+ New” button at the top.
- Choose a filter type.
Filter Types:
Query: Focus on specific search terms.
Page: Analyse data for specific URLs.
Country: View performance in a specific region.
Device: Separate data for mobile, desktop, or tablet users.
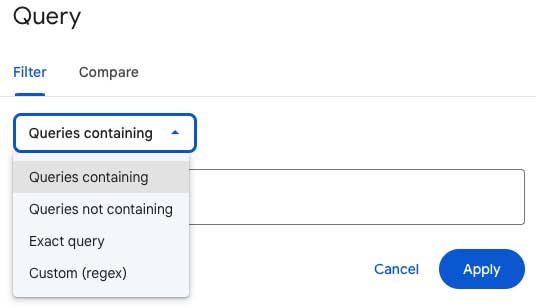
Comparing Data in Google Search Console
Comparisons allow you to analyse differences between two metrics or dimensions, such as comparing performance across devices or time periods.
Steps to Use Comparison:
- In the Performance report, click on “+ New.”
- Select the “Compare” option.
- Choose two items to compare, such as countries, mobiles vs desktop and last 7 versus previous 7 days.
Example:
If you notice a dip in traffic, compare Last 28 days to the Previous 28 days.
- Check if the drop is specific to certain queries or devices.
- This insight might reveal that mobile users are encountering issues, prompting further investigation.
Using Regex for Advanced Filtering
Regex (regular expressions) is a powerful feature that allows you to create custom patterns for filtering data. This is useful for analysing multiple similar queries or URLs in one go. It also allows you to include or exclude specific data.
Steps to Use Regex:
- In the Performance report, click “+ New.”
- Select Query or Page.
- Choose Custom (regex) from the filter options.
- Enter your regex pattern.
Regex Examples:
Queries Starting with a Word:
To filter all queries starting with “guide”, use:^guide
This will show results like “guide for running” and “guide for marathon preparation”.
Queries Containing a Word:
To find all queries containing “running shoes”, use:running shoes
This will include “running shoes for marathon” and “best running shoes”.
Specific URL Patterns:
If you want to filter all blog posts under /blog/, use:^/blog/
This captures all URLs starting with /blog/.
Practical Tips for Filters, Comparisons, and Regex
- Combine Filters: Use multiple filters for precise insights. For example, filter queries containing “guide” and device: mobile to see how recipes perform on mobile.
- Use Comparison for SEO Changes: If you’ve updated meta descriptions, compare performance before and after the update to measure impact.
- Master Basic Regex: Even simple patterns like
^wordorterm$can unlock deep insights without advanced knowledge.
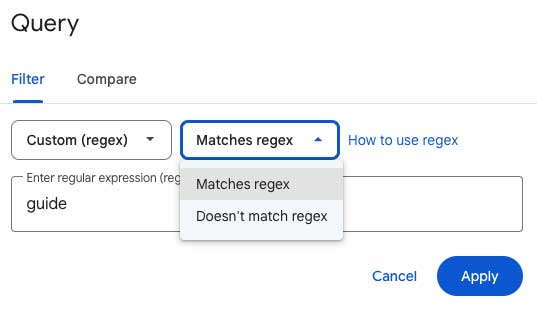
Advanced Features and Best Practices
Core Web Vitals
Check metrics like loading speed and interactivity. Improve slow pages to enhance user experience.
Security and Manual Actions
The Security tab alerts you to issues like hacking or malware. Fix these immediately to protect your site and users.
Routine Maintenance
Set a schedule to:
- Check reports weekly.
- Resolve errors promptly.
- Update your sitemap after major site changes.
Adding Users
Go to Settings, select “Users and permissions”, click “Add user”, enter their email, choose their permission level (Full or Restricted), and click “Add” to confirm.
Conclusion
Google Search Console is a vital tool for any website owner. It helps you monitor search performance, fix issues, and optimise for better results. Regular use ensures your site is user-friendly and search-engine-ready. Start today, and make data-driven improvements for long-term success.